Explorador de archivos
El Explorador de archivos sirve para gestionar espacios de trabajo y archivos. Este plugin también contiene muchos accesos directos y comandos. Para una visita rápida, haga clic con el botón derecho en un archivo para obtener un menú emergente y consulte también el menú hamburguesa situado en la parte superior derecha del plugin.
Para encontrar el módulo Explorador de archivos - haga clic en el icono Explorador de archivos.
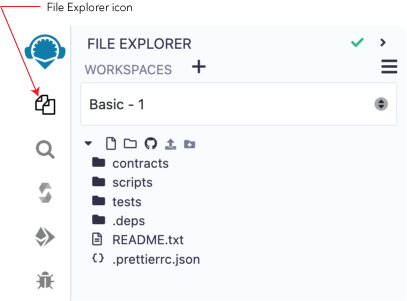
La marca verde en la parte superior de la página significa que este plugin está mantenido por Remix Team. Al hacer clic en la marca, aparecerá más información sobre el complemento, incluido un enlace a esta documentación.

Almacenamiento de archivos
Por defecto, Remix IDE almacena los archivos en IndexedDB.
Codificar en Remix IDE Online es diferente a escribir en un documento de Google.
Un documento de Google guarda su trabajo en su cuenta en los servidores de Google.
Remix no tiene cuentas de usuario. Por defecto, los archivos SÓLO se guardan localmente en el almacenamiento del navegador. Así que tenga cuidado, ¡el almacenamiento del navegador no es permanente!
Es muy importante contar con una estrategia de copia de seguridad y guardado de archivos.
Compruebe las siguientes técnicas para:
utilizando repos Git remotos
Nota Importante: Borrar el almacenamiento del navegador & IndexedDB borrará permanentemente todos los archivos allí almacenados. Es prudente hacer una copia de seguridad de sus espacios de trabajo antes de borrarlos… por si acaso.
Almacenamiento de archivos en su disco duro
Remixd
Para almacenar archivos en el disco duro de su ordenador cuando utilice Remix Online IDE, utilice Remixd.
Remixd es un módulo NPM que se ejecuta en su ordenador. Le permite compartir una carpeta específica de su ordenador con Remix IDE.
Remix Desktop
Remix Desktop es una versión de Remix IDE en una aplicación Electron. Tenga en cuenta que cuando utilice Remix Desktop, no podrá utilizar una cartera de navegador como MetaMask, porque Remix Desktop no se ejecuta en un navegador. Para conectarse a redes públicas, necesita utilizar un servicio como Infura y después utilizar el complemento WalletConnect para aprobar las transacciones en su dispositivo móvil.
Conexión de Remix a repos remotos Git
Si no está utilizando Remixd, es muy recomendable que guarde en un repositorio remoto. (Los navegadores se bloquean causando que localstorage & indexedDB se corrompan)
Remix IDE can be connected to remote Git repos hosted in GitHub (or similar service) or in IPFS.
Most of the Git operations are done in the DGit plugin. (DGit stands for Decentralized GIT).
La Gestión de ramas también está disponible en la parte inferior del Explorador de archivos cuando se inicializa el Espacio de trabajo Git.
Consulte también este artículo sobre la seguridad de sus archivos en Remix
Espacios de trabajo
Los espacios de trabajo en Remix son carpetas especiales que separan los proyectos. Los archivos de un espacio de trabajo no pueden importar archivos de otro espacio de trabajo ni acceder a ellos. La elección de un espacio de trabajo se realiza con la casilla de selección Espacios de trabajo.

Nuevo espacio de trabajo
Los espacios de trabajo se crean pulsando el botón + o yendo al menú hamburguesa de la parte superior derecha del Explorador de archivos.

Al crear un nuevo espacio de trabajo, Remix ofrece las siguientes plantillas:
En blanco
Remezcla por defecto
OpenZeppelin ERC20
OpenZeppelin ERC721
OpenZeppelin ERC1155
0xProyecto ERC20
Gnosis MultiSig
Al elegir una plantilla OpenZeppelin, se pueden añadir funciones adicionales. 
Operaciones en el espacio de trabajo
El menú hamburguesa del espacio de trabajo es para las operaciones que funcionan en todo un espacio de trabajo.

Clone
Al hacer clic en Clonar, se le pedirá la url de un repo remoto. Se creará un nuevo espacio de trabajo que contendrá el repositorio clonado. Para gestionar el repositorio Git, vaya al plugin Dgit.
Copia de seguridad
La copia de seguridad sirve para descargar todos los Espacios de trabajo en un archivo .zip. El archivo zip tendrá una carpeta llamada .workspaces que contendrá una carpeta de cada Espacio de trabajo. Dependiendo de su sistema operativo, puede que tenga que cambiar las preferencias de la carpeta .workspaces para hacerla visible.
Restaurar
Restaurar sólo sirve para cargar el archivo zip de copia de seguridad.
Crear acciones GitHub
Las operaciones del Espacio de trabajo para crear Flujo de trabajo de prueba de solidez, Flujo de trabajo de prueba de Mocha Chai y Flujo de trabajo de Slither son para crear acciones de GitHub. Al hacer clic, se crea un archivo .yml en la carpeta .workflows del Espacio de trabajo activo.
Espacios de trabajo inicializados con Git
Git initialized workspaces will have the Git icon next to them in the Workspaces select box.

Para inicializar un nuevo espacio de trabajo para GIT, marque la casilla situada en la parte inferior del modal Crear espacio de trabajo. 
Trabajar con archivos
Al hacer clic sobre un archivo, éste aparecerá en el Editor.
Debajo de la casilla de selección Espacios de trabajo hay una serie de iconos que realizan operaciones sobre los archivos. Puede acceder a más operaciones haciendo clic con el botón derecho en un archivo o carpeta (véase más abajo).
![]()
A. Cree un archivo
B. Crear una carpeta
C. Publique todos los archivos de este espacio de trabajo en un GIST
D. Cargar un archivo en el espacio de trabajo actual
E. Cargar una carpeta en el espacio de trabajo actual
Creación de nuevos archivos
Hay dos formas de crear archivos:
La primera es hacer clic en el icono de nuevo archivo (H. en la fig.1), entonces aparecerá una entrada para el nombre del nuevo archivo en el Explorador de archivos. Una vez introducido el nombre, se abrirá un nuevo archivo vacío en el Editor. Si el nombre del archivo se introduce sin una extensión de archivo, la extensión .sol se añadirá por defecto.

La segunda forma de crear un archivo es hacer clic con el botón derecho en un archivo o carpeta para obtener un menú emergente.
El nuevo archivo se colocará en la carpeta actualmente seleccionada del Espacio de trabajo. Si se selecciona un archivo y no una carpeta, entonces el nuevo archivo se colocará en la carpeta de ese archivo. Y si no se selecciona nada, entonces el archivo se colocará en la raíz de la carpeta del espacio de trabajo actual. O para ser breve - sólo tenga en cuenta en qué carpeta se coloca.
Publicar en Gist
El icono (marcado J. en la fig.1) publica todos los archivos del espacio de trabajo actual en un gist. La API de Gist requiere que los usuarios estén autenticados para poder publicar un gist.
Haga clic en este enlace a Configuración de tokens de Github y seleccione Generar nuevo token. Luego marque la casilla Crear gists y genere un nuevo token. Asegúrese también de marcar la casilla para habilitar la creación de Gists con este token.
Tome el token y péguelo en el módulo Configuración de Remix en la sección Token de acceso a Github. Y luego haga clic en Guardar.
También puede publicar haciendo clic con el botón derecho del ratón sobre el archivo o la carpeta.
Git en el Explorador de archivos
En Remix, se puede inicializar un espacio de trabajo con Git. Los comandos Git operan entonces sobre el espacio de trabajo.
Inicialice
Para obtener información sobre cómo inicializar un espacio de trabajo, consulte este section.
Clone
El comando clonar se encuentra en el menú hamburguesa del espacio de trabajo. Para más información, consulte la sección sobre [operaciones en el espacio de trabajo](#operaciones en el espacio de trabajo)
Gestión de sucursales
Cuando se encuentre en un espacio de trabajo inicializado con Git, en la parte inferior del Explorador de archivos, verá el lugar para la gestión de ramas.

A continuación, cuando haga clic en el nombre de la sucursal, esta sección se ampliará con una interfaz para cambiar de sucursal y para crear una nueva.

Para el resto de comandos Git, vaya al plugin DGit.
Para más información sobre el plugin DGit, consulte .


