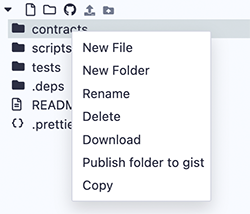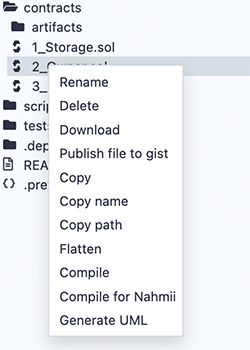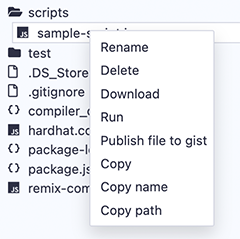Explorateur de fichiers
L’explorateur de fichiers permet de gérer les espaces de travail et les fichiers. Ce plugin contient également de nombreux raccourcis et commandes. Pour une visite rapide, cliquez avec le bouton droit de la souris sur un fichier pour obtenir un menu contextuel et consultez également le menu hamburger en haut à droite du plugin.
Pour trouver le module Explorateur de fichiers, cliquez sur l’icône Explorateur de fichiers.
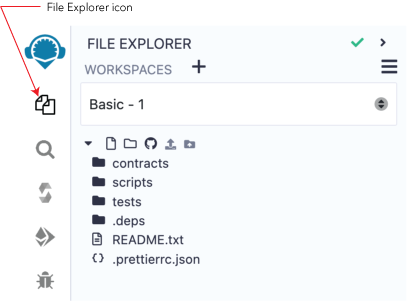
La coche verte en haut de la page signifie que ce plugin est maintenu par Remix Team. Lorsque vous cliquez sur le caret, plus d’informations sur le plugin seront affichées - y compris un lien vers cette documentation.
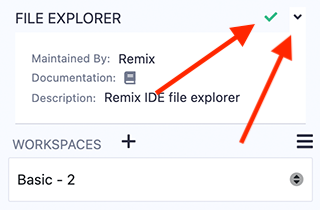
Stockage de fichiers
Par défaut, Remix IDE stocke les fichiers dans IndexedDB.
Coder dans Remix IDE Online est différent d’écrire dans un Google doc.
Un document Google enregistre votre travail dans votre compte sur les serveurs de Google.
Remix n’a pas de compte utilisateur. Par défaut, les fichiers sont UNIQUEMENT sauvegardés localement dans le stockage du navigateur. Soyez donc prudent, le stockage du navigateur n’est pas permanent !
Il est très important d’avoir une stratégie de sauvegarde et d’enregistrement des fichiers.
Vérifiez les techniques suivantes:
en utilisant [des dépôts Git distants] (#connecting-remix-to-remote-git-repos)
Note importante: L’effacement de l’espace de stockage du navigateur et de la base de données indexée supprimera permanemment tous les fichiers qui y sont stockés. Il est prudent de sauvegarder vos espaces de travail avant de les supprimer… au cas où.
Stockage de fichiers sur votre disque dur
Remixd
Pour stocker des fichiers sur le disque dur de votre ordinateur lorsque vous utilisez l’IDE Remix Online, utilisez Remixd.
Remixd est un module NPM qui fonctionne sur votre ordinateur. Il vous permet de partager un dossier spécifié sur votre ordinateur avec Remix IDE.
Remix Desktop
Remix Desktop est une version de Remix IDE dans une application Electron. Notez que lorsque vous utilisez Remix Desktop, vous ne pouvez pas utiliser un portefeuille de navigateur comme MetaMask, car Remix Desktop ne fonctionne pas dans un navigateur. Pour vous connecter à des réseaux publics, vous devez utiliser un service comme Infura, puis utiliser le plugin WalletConnect pour approuver les transactions sur votre appareil mobile.
Connecter Remix à des dépôts Git distants
**Si vous n’utilisez pas Remixd, il est fortement recommandé de sauvegarder sur un repo distant (les navigateurs peuvent se bloquer, entraînant la corruption du stockage local et de la base de données indexée).
Remix IDE can be connected to remote Git repos hosted in GitHub (or similar service) or in IPFS.
Most of the Git operations are done in the DGit plugin. (DGit stands for Decentralized GIT).
La [Gestion des branches] (#branch-management) est également disponible en bas de l’explorateur de fichiers lorsque l’espace de travail est initialisé par Git.
Consultez également cet article sur la [sécurisation de vos fichiers dans Remix] (https://medium.com/remix-ide/securing-you-file-in-remix-how-to-clone-and-push-f1350111aa13?source=friends_link&sk=a3dbd0d3b0b44a29a28e8c10f8821fde)
Espaces de travail
Les espaces de travail dans Remix sont des dossiers spéciaux qui séparent les projets. Les fichiers d’un espace de travail ne peuvent pas importer ou accéder aux fichiers d’un autre espace de travail. Le choix d’un espace de travail se fait à l’aide de la boîte de sélection Espaces de travail.
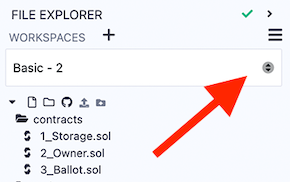
Nouvel espace de travail
Les espaces de travail sont créés en cliquant sur le bouton + ou en allant dans le menu hamburger en haut à droite de l’explorateur de fichiers.
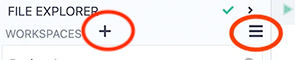
Lors de la création d’un nouvel espace de travail, Remix propose les modèles suivants :
Blanc
Remix Default
OpenZeppelin ERC20
OpenZeppelin ERC721
OpenZeppelin ERC1155
0xProjet ERC20
Gnosis MultiSig
En choisissant un modèle OpenZeppelin, il est possible d’ajouter des fonctionnalités supplémentaires. 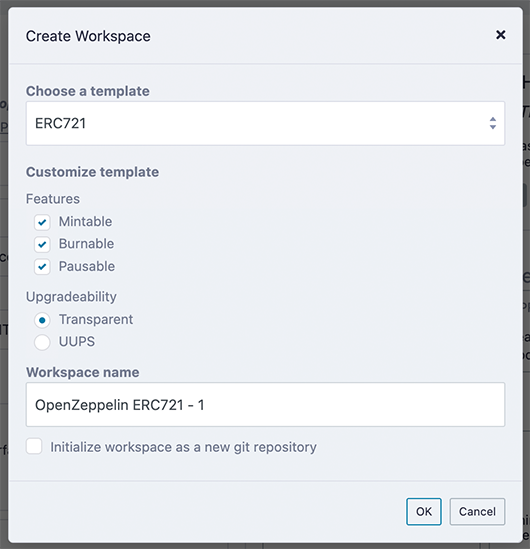
Fonctionnement de l’espace de travail
Le Menu hamburger de l’espace de travail est destiné aux opérations qui portent sur l’ensemble de l’espace de travail.
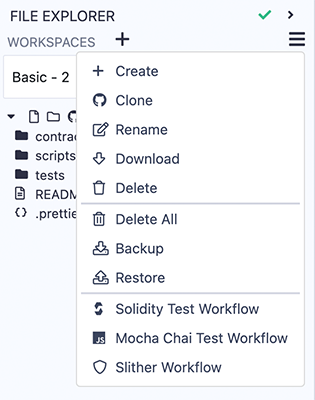
Clone
Lorsque vous cliquez sur Clone, il vous sera demandé l’url d’un repo distant. Un nouvel espace de travail sera créé et contiendra le dépôt cloné. Pour gérer le repo Git, allez sur le plugin Dgit.
Sauvegarde
La sauvegarde permet de télécharger tous les espaces de travail dans un fichier .zip. Le fichier zip contiendra un dossier appelé .workspaces qui contiendra un dossier de chaque espace de travail. Selon votre système d’exploitation, vous devrez peut-être modifier les préférences du dossier .workspaces pour le rendre visible.
Restaurer
La restauration sert uniquement à télécharger le fichier zip de sauvegarde.
Créer des actions GitHub
Les opérations de l’espace de travail pour créer Solidity Test Workflow, Mocha Chai Test Workflow, et Slither Workflow sont pour créer des actions GitHub. Lorsque vous cliquez dessus, un fichier .yml est créé dans le dossier .workflows de l’espace de travail actif.
Espaces de travail initialisés avec Git
Git initialized workspaces will have the Git icon next to them in the Workspaces select box.
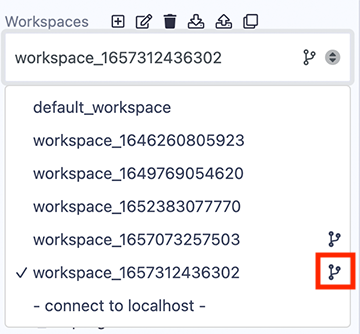
Pour initialiser un nouvel espace de travail pour GIT, cochez la case en bas de la fenêtre modale Créer un espace de travail. 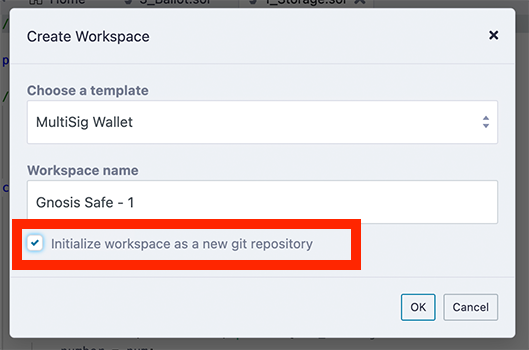
Travailler avec des fichiers
Lorsque vous cliquez sur un fichier, il apparaît dans l’éditeur.
Sous la boîte de sélection Espaces de travail se trouvent un certain nombre d’icônes permettant d’effectuer des opérations sur les fichiers. Vous pouvez accéder à d’autres opérations en cliquant avec le bouton droit de la souris sur un fichier ou un dossier (voir ci-dessous).
![]()
A. Créer un fichier
B. Créez un dossier
C. Publier tous les fichiers de cet espace de travail dans une GIST
D. Télécharger un fichier dans l’espace de travail actuel
E. Téléchargez un dossier dans l’espace de travail actuel
Création de nouveaux fichiers
Il existe deux façons de créer des fichiers :
La première consiste à cliquer sur l’icône de nouveau fichier (H. dans la figure 1), puis une entrée pour le nom du nouveau fichier apparaîtra dans l”Explorateur de fichiers. Une fois le nom saisi, un nouveau fichier vide s’ouvre dans l’éditeur. Si le nom du fichier est saisi sans extension, l’extension .sol sera ajoutée par défaut.

La deuxième façon de créer un fichier consiste à cliquer avec le bouton droit de la souris sur un fichier ou un dossier pour obtenir un menu contextuel.
Le nouveau fichier sera placé dans le dossier sélectionné de l’espace de travail. Si vous sélectionnez un fichier et non un dossier, le nouveau fichier sera placé dans le dossier de ce fichier. Et si rien n’est sélectionné, le fichier sera placé à la racine du dossier de l’espace de travail actuel. En bref, faites attention au dossier dans lequel le fichier est placé.
Publier dans Gist
L’icône (marquée J. dans la fig.1) publie tous les fichiers de l’espace de travail actuel dans une gist. L’API Gist exige que les utilisateurs soient authentifiés pour pouvoir publier une gist.
Cliquez sur this link to Github tokens setup et sélectionnez Generate new token. Cochez ensuite la case Create gists et générez un nouveau jeton. Veillez également à cocher la case permettant la création de Gists avec ce token.
Prenez le jeton et collez-le dans le module Settings de Remix dans la section Github Access Token. Cliquez ensuite sur Enregistrer.
Vous pouvez également publier en cliquant avec le bouton droit de la souris sur le fichier ou le dossier.
Git dans l’explorateur de fichiers
Dans Remix, un espace de travail peut être initialisé avec Git. Les commandes Git agissent alors sur l’espace de travail.
Initialiser
Pour plus d’informations sur l’initialisation d’un espace de travail, consultez le site section.
Clone
La commande cloner se trouve dans le menu hamburger de l’espace de travail. Pour plus d’informations, consultez la section sur les [opérations sur l’espace de travail] (#opérations sur l’espace de travail).
Gestion de l’agence
Lorsque vous êtes dans un espace de travail initialisé avec Git, en bas de l’explorateur de fichiers, vous verrez l’emplacement pour la gestion des branches.
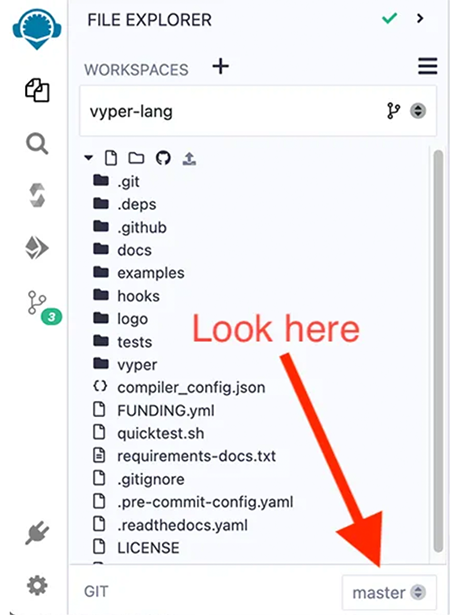
Ensuite, lorsque vous cliquez sur le nom de la branche, cette section se développe avec une interface permettant de changer de branche et d’en créer une nouvelle.
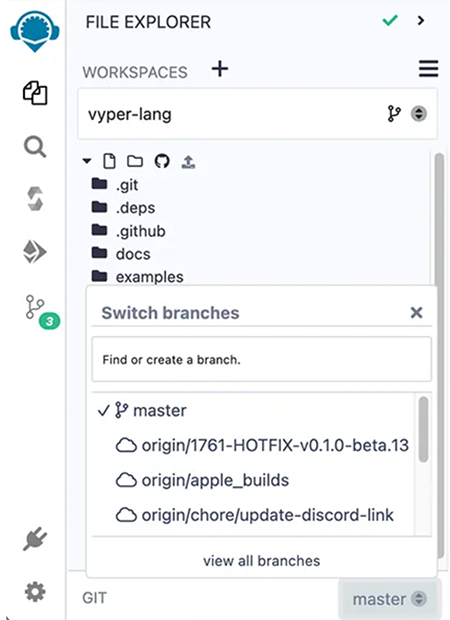
Pour le reste des commandes Git, consultez le plugin DGit.
Pour plus d’informations sur le plugin DGit, consultez .